VMware Workstation
Скачать бесплатно
| Версия | Размер | Файл |
|---|---|---|
| 17.0.0 | 607.9 Мб | exe |
Скачайте VMware Workstation бесплатно по прямой ссылке.
VMware Workstation для Windows
VMware Workstation (Воркстейшен) — программное обеспечение для создания виртуальных машин, которые работают на различных версиях операционных систем Windows и Linux.

Этот софт пользуется большим спросом по той причине, что с его помощью можно запускать несколько виртуальных машин одновременно, их количество ограничивается исключительно ресурсами компьютера. Сама по себе программа совершенно не требовательна к «железу». Так, чтобы запустить одну виртуальную машину, достаточно двухъядерного процессора и 2 гигабайт оперативной памяти. Говоря проще, ресурсов нужно ровно столько, сколько требует та или иная операционная система.
Скачайте бесплатно свежую версию VMware Workstation на сайте по прямой ссылке. Эмулятор виртуальных машин работает с Windows 10, 8, 7, Vista, XP. Чтобы установить программу читайте инструкцию.
Возможности программы
Создание виртуальных машин
Для создания новой виртуальной машины в главном меню программы следует выбрать соответствующий пункт. После этого откроется окно для настроек виртуальной машины. Здесь важно заранее выбрать, какая именно операционная система будет установлена, чтобы программа выделила необходимое место на жестком диске и произвела все базовые настройки. Следующий этап — установка операционной системы.
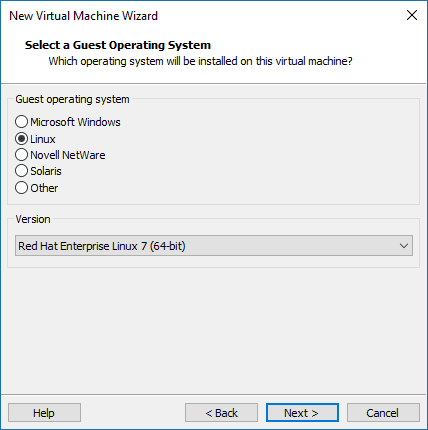
Установка операционных систем
Установка ОС на виртуальную машину возможна с диска. В том случае, если дисковод отсутствует, можно использовать образ, но только типа iso, с другими форматами программа не работает. Установка операционной системы на виртуальную машину ничем не отличается от установки на ПК.
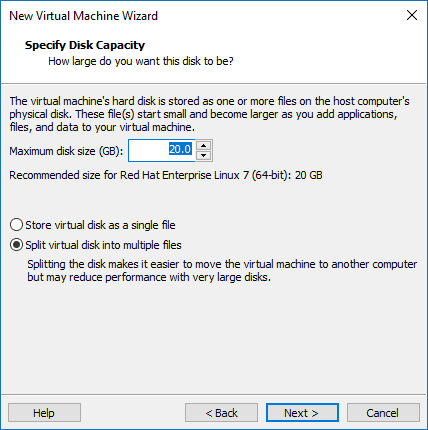
Важно знать, что для систем Windows 7 и новее в BIOS заранее следует включить аппаратную визуализацию.
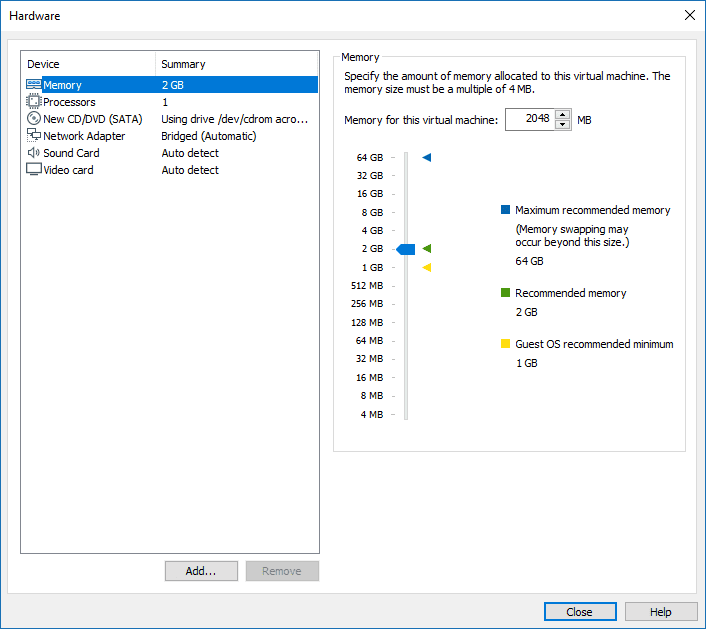
После установки системы виртуальной машине можно дать имя. После этого программа предложит настроить конфигурацию процессора, то есть выделить ресурсы процессора, которые будут затрачиваться на ту или иную виртуальную машину. Впрочем, эти настройки можно доверить и программе. Vmware Workstation автоматически создаст оптимальную конфигурацию, исходя из параметров компьютера и системных требований операционной системы. Точно так же настраивается конфигурация оперативной памяти и видеокарты.
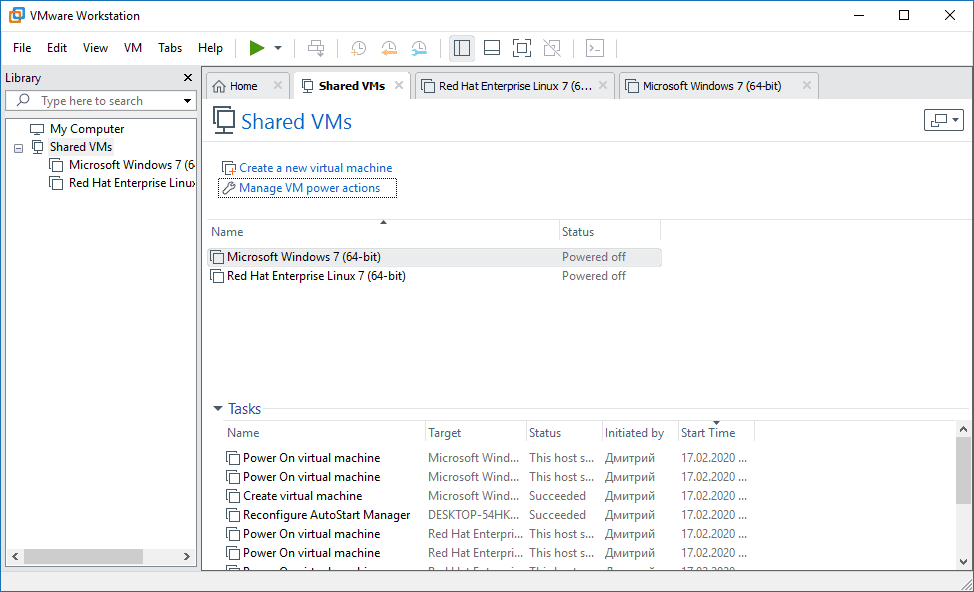
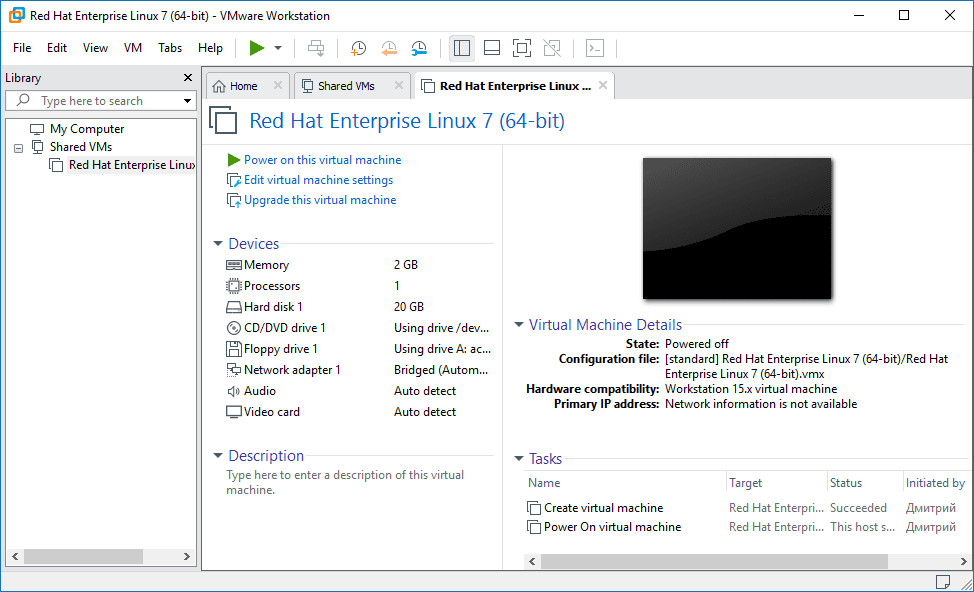
Сетевые настройки
Vmware Workstation позволяет произвести тонкие настройки сети для виртуальной машины. Виртуальная машина может быть подключена к интернету или наоборот — отключена от него, при этом у самого компьютера доступ к Сети может оставаться. При необходимости можно также настроить доступ через прокси-сервер.
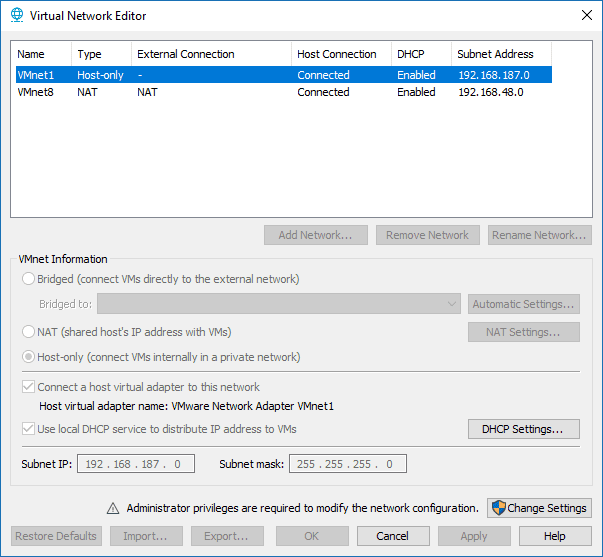
Изменение параметров и удаление виртуальных машин
Все созданные и доступные к запуску операционные системы отображаются в виде списка именами, которые задал пользователь. С этого меню их можно и запускать. Чтобы изменить параметры той или иной виртуальной машина, на ее имя необходимо нажать правой кнопкой мыши и произвести все необходимые настройки в меню «Параметры».
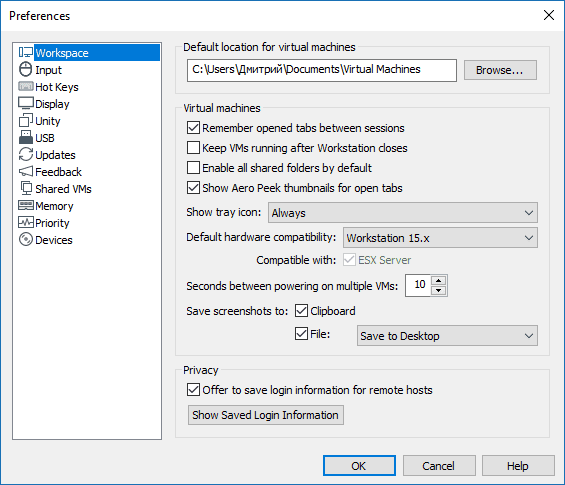
Для удаления той или иной виртуальной машины первым делом из нее следует выйти. Далее, нажав правой кнопкой мыши, нужно выбрать пункт «Удалить».
Плюсы и минусы
Преимущества
Главное достоинство Vmware Workstation в том, что с ее помощью можно запускать одновременно неограниченное количество виртуальных машин. К другим преимуществам важно также отнести:
- Работает со всеми десктопными операционными системами Windows и Linux;;
- Возможность создать сеть между виртуальными машинами;
- Понятный и простой интерфейс;
- Подробная инструкция;
- Не расходует ресурсы компьютера;
- Автоматические настройки позволяют пользоваться программой новичкам.
Недостатки
По заявлению разработчиков, программа работает со множеством десктопных ОС, между тем некоторые неофициальные дистрибутивы она не принимает. В первую очередь, это касается разнообразных сборок. Другие недостатки:
- Нет версии на русском языке;
- Устанавливается только на системный диск;
- Не всегда правильно создает конфигурацию под Windows Vista;
- Программу можно использовать бесплатно не более 30 дней.
Горячие клавиши
| Клавиши | Действия |
|---|---|
| Ctrl + B | Начало / Включение виртуальной машины |
| Ctrl + E | Завершить / выключить виртуальную машину |
| Ctrl + D | Изменить настройки виртуальной машины |
| Ctrl + G | Схватить фокус ввода с клавиатуры |
| Ctrl + N | Создать новую виртуальную машину |
| Ctrl + O | Откройте виртуальную машину |
| Ctrl + P | Изменить настройки пользователя |
| Ctrl + R | Сбросить виртуальную машину |
| Ctrl + Z | Приостановить виртуальную машину |
| Ctrl + F4 | Закрыть виртуальную машину |
| Ctrl + Alt | Фокус поля |
| Ctrl + Alt + Enter | Переключиться в полноэкранный режим |
| Ctrl + Tab | Переключение между незагруженными виртуальными машинами |
| Ctrl + Alt + Tab | Переключение между виртуальными машинами |
Установка на компьютер
После скачивания и запуска VMware Workstation exe-файла появится окно предварительной установки...
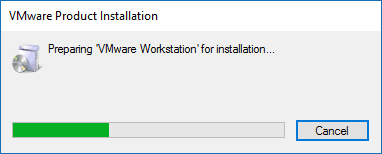
1. Идет подготовка к установке.
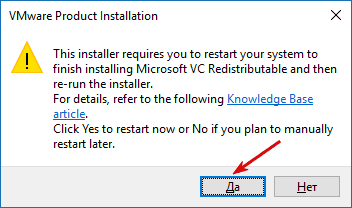
2. Необходимо перезагрузить ваш компьютер, чтобы продолжить установку.
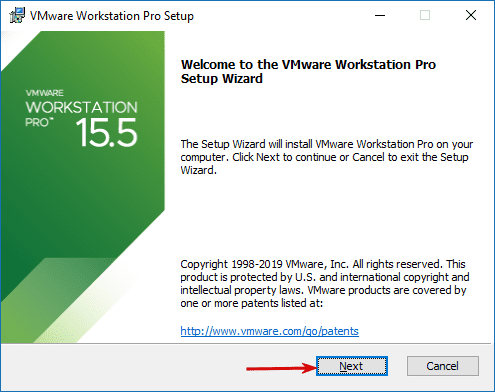
3. При повторном запуске установочного файла после перезагрузки системы откроется такое окно. Нажмите «Next».
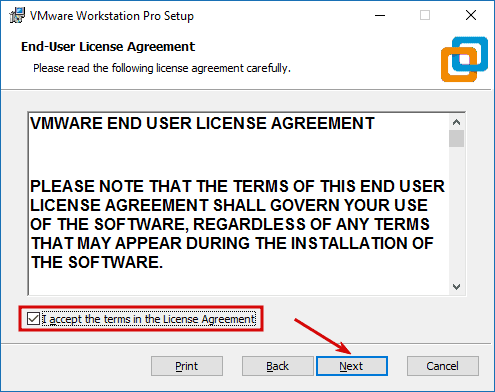
4. Примите лицензионное соглашение по использованию программы.
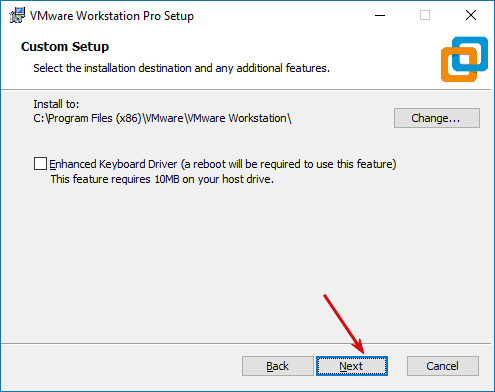
5. Выберите пусть установки программы.
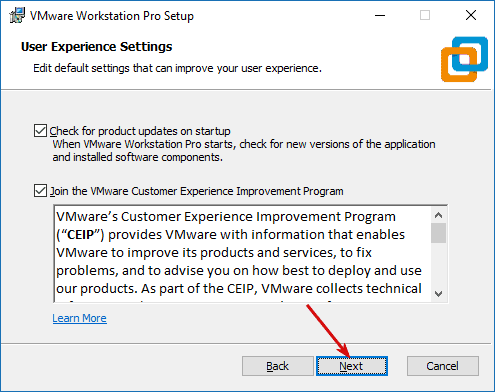
6. Здесь лучшие оставить все галочки активными и продолжить установку по кнопке «Next».
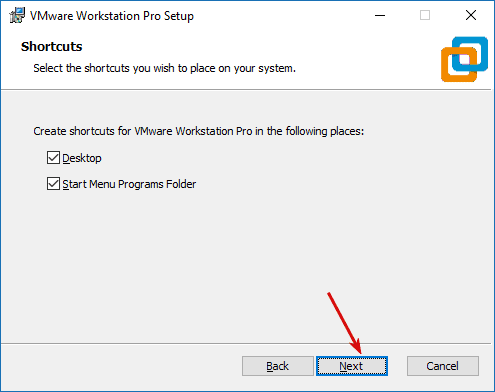
7. Выберите панели, в которых необходимо создать ярлыки.
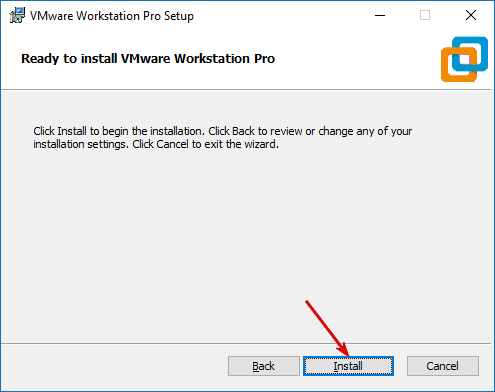
8. Все подготовлено для начала установки. Нажмите «Install».
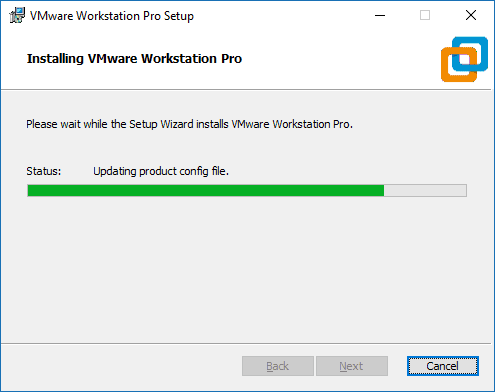
9. Процедура копирования файлов и установки программы в систему.
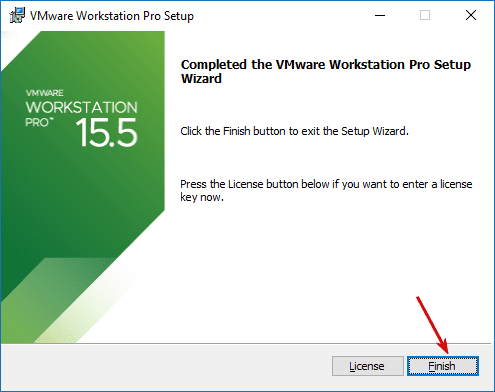
10. Все прошло отлично. Нажмите «Finish» для закрытия установщика.
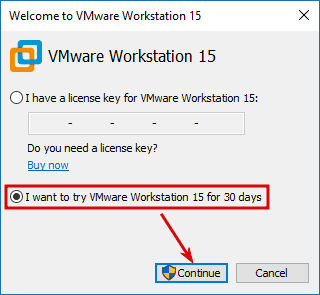
11. После первого запуска программа попросит вас ввести лицензионный ключ. Вы можете использовать программу бесплатно не более 30 дней. Для этого установите выбор в поле «I Want to try Workstation 15 for 30 days» и нажмите «Continue».
Как пользоваться
Обзор программы VMware Workstation: создание виртуальных машин и их настройки, установка операционных систем, распределение аппаратных ресурсов.